컴퓨터를 사용하다보면 예약종료를 해야되는 경우가 종종 생깁니다.
기존 예약 종료 프로그램들이 많이 있지만 간단하게 윈도우상에서 명령어로 종료/재부팅하는 방법과
종료아이콘/예약종료 아이콘 등을 만드는 방법을 알아보겠습니다.

윈도우키+R 키를 동시에 누르면 윈도우의 실행창이 뜹니다.
여기에서 CMD를 입력하고 확인을 누르면 윈도우 명령어 창이 뜹니다.
명령어창에서 아무 옵션없이 SHUTDOWN명령어를 입력하면
도움말이 나옵니다

위에 사진과 같이 shutdown 명령어에는 많은 옵션이 있지만 실제로 많이 사용하는 옵션들은 다음과 같습니다.
주요 옵션
shutdown /s : 시스템 종료
shutdown /r : 재부팅
shutdown /a : 예약종료가 걸려있다면 예약종료를 취소합니다.
shutdown /l : 로그오프
shutdown /fw : 재부팅후 바이오스 모드로 진입
shuwdown /h : 최대 절전모드
shutdown /s /t 30 : 예약종료 (30으로 입력하면 30초있다 전원꺼짐)
shutdown /i : 아래 사진과 같이 gui 종료옵션창이 뜸
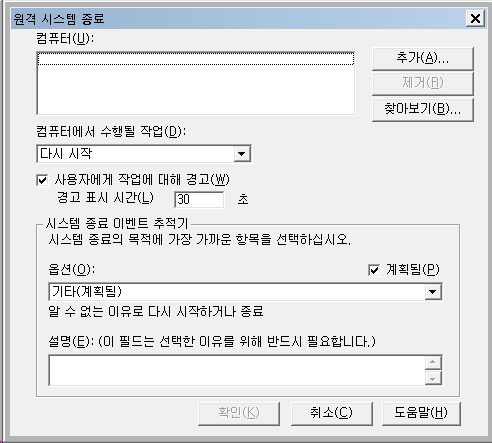
사용 예시
shutdown /s /t 60
-60초 후 종료
shutdown /r /t 120
-120초 후 재부팅
shutdown /l /t 0
-즉시 로그오프
shutdown /a
-모든 종료 명령을 취소
/t 옵션을 주지 않는 경우 아래와 같은 창이 뜨며 1분이내에 종료 작업이 진행됩니다

종료 바로가기 아이콘 만들기
바탕화면에 아이콘을 클릭해서 간편하게 종료를 하거나 원격 접속중인 컴퓨터를 종료하고
싶을 경우 만들어두면 편리한 종료 바로가기 버튼을 만드는 방법입니다.

바탕화면에서 마우스 오른쪽 클릭 -> 새로 만들기 -> 바로가기 를 선택합니다.

여기에 종료 명령어를 입력합니다.
위 사진은 바로 종료하기 명령어 입니다.
위 사용 예를 참고해서 명령어를 조합해서 만들면 됩니다.

바로가기 버튼의 이름을 입력하고 마침을 클릭합니다.

종료 바로 가기가 생성된 화면입니다.
아이콘을 변경하려면 아이콘에 마우스 오른쪽 클릭을 하고 속성을 클릭합니다.

속성창이 뜨면 아이콘 변경을 클릭합니다.

여기서 원하는 아이콘을 선택한후 확인을 클릭하면 완료됩니다.
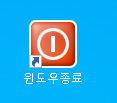
'컴퓨터 사용팁' 카테고리의 다른 글
| 방청윤활제 WD-40 일상에서 다양한 활용 방법 (0) | 2021.08.30 |
|---|---|
| 가상화폐 채굴시 애프터 버너(AfterBurner) 오버클럭 ,저전력 세팅방법 (1) | 2021.07.08 |
| 자주쓰는 프로그램을 단축키로 등록하기 (0) | 2021.06.16 |
| 프로그램을 관리자권한으로 실행, 해제 방법 (0) | 2021.06.16 |
| ipTIME 아이피타임 공유기 DMZ 설정방법 (0) | 2021.06.03 |